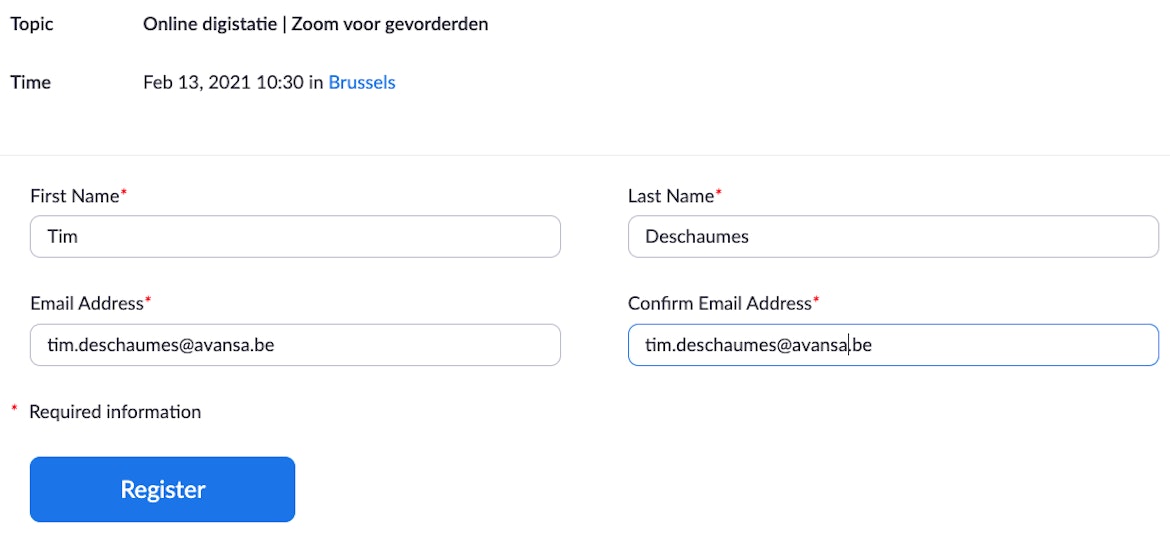
De ervaringen met onlinecursussen sinds de lockdown in maart waren positief. Daarom plant Vormingplus nu zowel fysieke als onlinecursussen, -lezingen en -debatten. We gebruiken hiervoor het programma Zoom. Met Zoom kan je videobellen met een kleine of grote groep. De spreker kan bestanden met jou delen (bv. een PowerPoint-presentatie). Je kan zelf rechtstreeks of via chat vragen stellen.
In de e-mail die je van ons ontving, staat een link waarmee je kunt deelnemen aan de live onlinecursus. Nadat je op de link hebt geklikt, verschijnt er een venstertje waarin je je naam en e-mailadres invult. De naam die je hier invult, verschijnt in Zoom onder jouw beeld.
Nadat je op de knop Register (Registreren) hebt geklikt, verschijnt een tweede link: daarmee krijg je toegang tot de wachtkamer van de Zoom meeting:
Je hebt de app al: meteen inloggen
Als je Zoom vroeger al hebt gebruikt, staat de Zoom-app die je nodig hebt al op je computer. Klik dan gewoon op de knop Open Zoom.us in het pop-up-venstertje. Verschijnt dit venstertje niet? Klik dan op de blauwe knop Launch Meeting.
Als je Zoom nog niet hebt gebruikt, moet je een bestandje downloaden. Die link vind je in dit venstertje (Download & run Zoom):
Je hebt de app nog niet: downloaden en installeren
Klik op de link download. Het bestand Zoom.exe (Windows) of Zoom.pkg (Mac) wordt gedownload. Klik op het bestand en het programma installeert zichzelf.
Als je voor het begin van de activiteit inlogt, dan krijg je de boodschap dat de 'host' je binnenkort vanuit de wachtkamer zal toelaten in de meeting.
Van zodra de host jou binnenlaat, zie je jezelf (als je camera aanstaat) en verschijnt er een venstertje om toestemming te geven om het geluid van je computer te gebruiken. Klik op de blauwe knop Join with computer audio:
Onderaan in beeld zie je een zwarte menubalk. Links onderaan staan twee knoppen waarmee je jouw microfoon en jouw camera kunt aan- en uitzetten. Als het icoontje rood doorstreept is, dan is het geluid of de camera uitgeschakeld.
Als de spreker aan het woord is, kan je het best op de Mute-knop klikken. Bij sommige cursussen zal de begeleider de deelnemers in een aantal groepen verdelen (breakout rooms, heet dat in Zoom). Zo kan je in een kleine groep van gedachten wisselen. Dan moet je microfoon natuurlijk wel aan staan. Je kan een kwartier voor de start van de activiteit inloggen. Je komt dan in een wachtkamer terecht. De spreker of Avansa-medewerker geeft je ten laatste bij de start van de activiteit toegang tot de Zoom-meeting.
Veel plezier ermee!




